How to Set Live Wallpapers - Animated Desktop Backgrounds in Windows 10
How to Set Live Wallpapers & Animated Desktop Backgrounds in Windows 10
It used to be pretty simple setting animated backgrounds on a Windows desktop. With Windows 10, it isn’t so simple anymore—but it’s still possible. Want to liven up your Windows 10 desktop with some animated backgrounds? Here’s what you need to do.
The Pros and Cons of Animated Wallpapers
If you’ve used live wallpaper on a smart TV, phone, or tablet, you’ll know the impact it can have. Instead of a bland photo of some distant location you’ve never visited, it suddenly looks more interesting. Your smartphone gives you something that moves—perhaps heavenly bodies in slow motion, or fish swimming.
They’re not for everyone, but animated backgrounds are undeniably visually rich.
However, they can also prove a bit of a problem. While your desktop PC might not be affected, live wallpapers can prove to be a headache on battery powered devices. Looking for good performance from your smartphone battery Keep Your Android's Battery Healthy With These Tips Software and apps can only go so far -- what about how to charge and discharge your battery? Learn all the tricks here. Read More ? Don’t use a smart wallpaper.
The same goes for Windows 10 laptops and tablets. Constant animation of the background is a noticeable drain on the power cell, leading to reduced performance and battery life How to Optimize Windows 10 for Battery Life Battery life is a pretty important factor for mobile devices. While Windows 10 does offer new features to manage power settings, the defaults are not necessarily contributing to optimal battery life. Time to change that. Read More . As such, when it comes to Windows, animated live backgrounds or wallpapers are best used on a desktop computer with a constant power supply.
In this article, we’ll show you how to set up a live wallpaper on Windows 10.
You have three main ways to get live wallpapers and animated backgrounds on Windows 10. Each of these options lets you add your own backgrounds or those made by others.
- Wallpaper Engine
- Stardock DeskScapes
- PUSH Video Wallpaper
Let’s look at each of these options in turn.
1. Wallpaper Engine for Windows 10
Personalization options in Windows 10 have been reduced compared to some earlier versions. Beyond themes and backgrounds that sync to your Microsoft account, the desktop options have been greatly reduced.
So, what can you do? Well, it’s worth starting off with Wallpaper Engine on Steam. Available for under $5, this tool lets you create your own animated wallpapers, and even import those made by others. It features support for popular aspect ratios and native resolutions, while moving desktop backgrounds can be made from static images, websites, and video files alike. Supported video files include MP4, WebM, AVI, M4V, MOV, and WMV.
The options with this tool are considerable, and using it is simple. Once launched, you simply select from a predetermined group of live desktop backgrounds, or import your own. Various elements can be edited using the settings dialog, which is found in the system tray.
While Wallpaper Engine runs better under a dedicated graphics card (GPU), this isn’t necessary. It can be configured to run on low resource devices if needed, although the best results will be on a powerful desktop PC.
Download: Wallpaper Engine ($5)
2. Stardock DeskScapes 8 for Windows 10
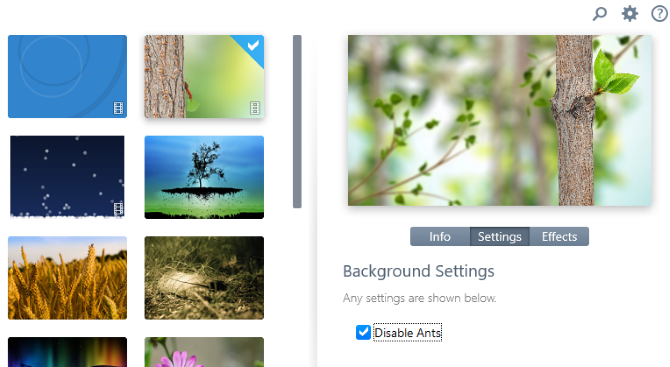
Another option for Windows 10 users is Stardock DeskScapes. This solution is available for just $7.99, which also comes with a 30-day trial.
Following installation (be sure not to install extra software), click Start 30-day trial and enter an email address to proceed. You’ll then need to validate the 30-day license by clicking an email link.
With this done, switch back to the app and choose from seven video backgrounds and many stunning, static images. Often these images can be adjusted using the DeskScapes settings; Color, Effects, and Adjust will let you tweak them. Video background options are listed under Settings.
When you’re happy with the results, hit Apply to my desktop. You can also use DeskScapes 8 images and videos as screensavers. If you’re looking for further Windows desktop customizations, meanwhile, Stardock DeskScapes also has the Object Desktop variant for $29.99. This includes a number of tools, including the popular Windows Start menu replacement, Start10.
Download: Stardock DeskScapes 8 for Windows 10 ($7.99, 30-day free trial available)
3. PUSH Video Wallpaper for Windows 10

Your third option is PUSH Video Wallpaper, again a paid solution with a free trial. This is arguably the easiest of these tools to use. A demo video is displayed on a loop upon launch.
The PUSH Video Wallpaper interface can be opened from the system tray. Here, you’ll find add a single video on a loop or create a playlist of videos. These will play in the specified order, and the volume for the clips can also be adjusted.
Unlike Stardock DeskScapes 8, the PUSH Video Wallpaper lets you run feature-length videos as your desktop background 3 Easy Ways to Get a Video Wallpaper for Your Desktop Desktop wallpapers are nice to look at, but they can be too static. Here's how to set a video wallpaper to spice things up. Read More . Alternatively, you can just playback a subtle, looped clip. Whatever your preferred type of live wallpaper, if you have a suitable clip, this app will run it.
Download: PUSH Video Wallpaper ($9.99, free trial available)
Make Your Own Windows 10 Video Wallpaper
That’s three good tools for creating live desktop backgrounds for your Windows 10 desktop. Better still, some of them will even work on Windows 7 and Windows 8. And if you’d prefer to use a GIF image, you can even set GIFs as wallpapers in Windows 10.
Affiliate Disclosure: By buying the products we recommend, you help keep the site alive. Read more.
Комментарии
Отправить комментарий