How to Change the Desktop Background in Windows 10
How to Change the Desktop Background in Windows 10
On your Windows 10 desktop, a background, also known as wallpaper, is simply the picture covering your desktop, behind the icons. To change it, follow these steps:
Right-click your desktop and choose Personalize.
Windows quickly kicks you over to the Settings app’s Personalization section, neatly open to the Background setting shown here.
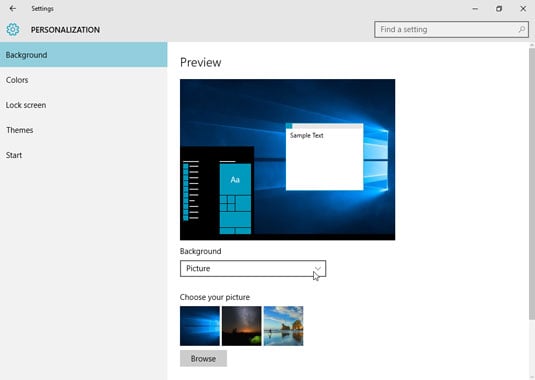
You can’t right-click the desktop when in Tablet mode. Instead, press the Start button, tap the word Settings, and tap the Personalization icon.
Select Picture from the Background drop-down list.
The Background section’s menu lets you create a background from a picture, a color, or a slideshow — a combination of photos that automatically changes at preset intervals.
Click a new picture for the background.
If you don’t like Microsoft’s picture offerings, click the Browse button to search your own Pictures folder for potential backgrounds.
Background files can be stored as BMP, GIF, JPG, JPEG, DIB, or PNG files. That means you can choose a background from nearly any photo or art found on the Internet, shot from a digital camera, or scanned with a scanner.
When you click a new picture, Windows immediately places it across your desktop and shows you a preview atop the Personalization window. If you’re pleased, jump to Step 4.
Decide whether to fill, fit, stretch, tile, or center the picture.
Although Windows tries to choose the best-looking setting, not every picture fits perfectly across the desktop. Small pictures, for example, need to be either stretched to fit the space or spread across the screen in rows like tiles on a floor. When tiling and stretching still look odd or distorted, try the Fill or Fit option to keep the perspective. Or try centering the image and leaving blank space around its edges.
Click the Save Changes button to save your new background.
Windows saves your new background across your screen.
Did you happen to spot an eye-catching picture while web surfing with Edge? Right-click that website’s picture and choose Save Picture to save it in your Pictures folder. Then you can follow the preceding steps to place the picture as your desktop’s background.
Комментарии
Отправить комментарий